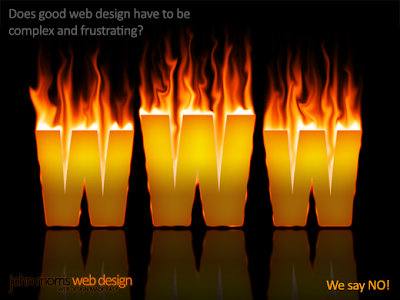
Web Designing Tips
Easy That’s how you’d like life to be, right? Especially when you’re creating a website on your own. But that doesn’t mean you want the site to look severe and just functional. you want it to be pretty , smart and also respond and move when you interact with it, while saying all that you want to say to its visitors . There are little tips and Features incorporated into software just for people like you.
Love what Flash can do but don’t know how to use it ? Macromedia thought of you and built a feature into Dream weaver that lets you create cool animated Flash buttons just by entering parameters. Want to have button respond to a mouse-over but have no idea or patience to create one with graphics software? You can make a quick and easy mouse-over button right from within FrontPage. What do you do if you need to optimize 150 images within an hour? No need to panic, image ready can help you out with a little droplet. Check out the different tips that make life easier or better for you as a Web designer.
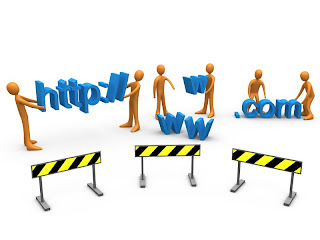 • Animated Flash Button & Macromedia Dream weaver:
• Animated Flash Button & Macromedia Dream weaver:Dream weaver lets you create some custom vector graphics from within the software. You can make Flash and embed them into your Web pages. There are different kinds of style that you can choose for these from the available set-play back type of buttons .Arrow shaped button, shopping cart button And so on, or make some of your own.
Making a smart interactive button is simple in Dream weaver, select insert-interactive Image-Flash Button. Form the window that opens select different button style by looking at the preview image below. Customize the button the way you want it by adding the name of the button, the Font color and font size , then specify the URL that the button has to link to . The button is saved with SWF extension you can preview the button in your browser to see if it looks the way you want.
• Easy Mouse-Over Buttons :
Mouse-over and Front Page? Oh Yes. The software has quit a few convenient features up its sleeve, one of which is “Hover buttons.” Granted, these buttons don’t have snazzy graphics they look like typical button blocks, but they react to mouse-over and you can archive it very simply. Here’s how.
Select Insert –Web component. in the window that opens , select Dynamic Effect in the component type and select the Hover Button effect on the right . Type in the text that should appear on the button, choose a font for the text, specify the URL to link to on clicking, and select the size and color of the button. In the drop-down menu for Effect, Glow is the default selection. Try it – you can select the color of the glow-check the button in preview mode-the button light up when you move your mouse over it. There are several other effects available that are worth checking out, especially the bevels quite neat!
• Cool Effects With DHTML :
DHTML or Dynamic HTML offers some cool effects that could make your Web pages stand out click? Or your page to load with a transition Effect? DHTML will do this for you along with other little tricks. After you’ve built your Web page, from the menu bar, select Format-Dynamic HTML Effect. A tool bar appears in the work area. Choose an event from the first drop down list. This could be on ‘click’ double-click.’ Mouse over or page load. Depending on the event selected here, the next Drop-Down list offers the possible effect that can be achieved , This could be a change in the color and style of the font if it is text, a border added around it , or in case of an image , you can replace the image with another one by a swap .
Most of the effect toggle Meaning if there was a font change on click, another click will change the font back to what it was before. However, some effects are one-time like the disappearing act of an image or button .you select ‘fly out’ from the effects list for this . On ‘page load’ you could have the selected text drop in word by word, or hop in, spiral in, zoom out, and so on. This is especially useful for advertisements or parts of the page that you want to draw the user’s attention to.
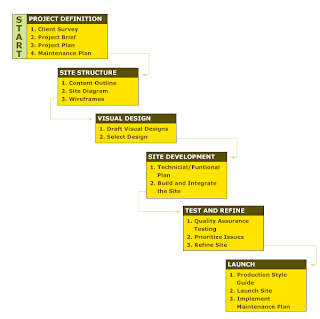 • Animation In Reverse :
• Animation In Reverse :You’ve made an animation using image Ready-may be a tween of position, opacity or effects or a manually placed and manipulated animation backwards? No need to re-tween or manually place the frames backwards; simply click on the little arrow in the animated palette and select Reverse Frames. You can also create a rubber band effect by copying the forward sequence (small arrow > copy Frames), pasting it at the end of sequence (small arrow > Paste Frames >‘Paste after selection ‘) and then, by selecting the newly pasted sequence and applying Reverse Frames on this.
• All It Takes Is A Droplet :
Want to optimize several images with the same settings? Create a “droplet “and save time.
Open the optimize palette in Image Ready with your image open. Set the optimization to what you want-file type (JPG, GIF or PNG), quality (low, medium, high), lousiness, dither and so on while previewing the result in the “optimized” tab of the main in the Optimize palette. This creates what is called a “droplet” that contains your optimization settings. Save this droplet anywhere you want, say on your desktop.
Now drag the folder containing the images to be optimized onto this droplet. All the images in the folder will get optimized the way you specified. This may take a while depending on the number and size of the images in the folder. You can also drop images one at a time onto the droplet.
• Precise Hot Spots :
Want to link different parts of an image to various URLs? You can do this by slicing the image and assigning links to the relevant slices, but the disadvantage of this is the lack of precision: slice is necessarily rectangular. Also, slices are pieces of the image.
Say you’re working on a Web page for children about the different parts of ancient castles. You would like the parts-dungeons; moat, guard towers, and so on-to have precise rollovers and links so that the information is conveyed correctly. Rather than slices such an images and allot links, use image maps, select the polygon Image Map tool in Image Ready and outline the part you want to talk about precisely . Even circular image maps work fairly well in some areas. You can adjust points of the map edge after finishing the shape, too .in the image map palette, you can specify the URL to link to along with ALT text. To preview your work, save Optimized as a HTML file and check it in a browser.
• Optimize Your Web Graphics Easily :
Despite the cable Internet connections and high-speed modems, Web graphics are still limited speed-wise. The sites that load fastest and work most efficient have well-optimized graphics .GIF images are generally good for line drawings and illustrations while JPG ones are best suited for photographs. Besides file format, there are various factor that affect the optimized image like the ‘lousiness’-the amount of data in the image that you’re willing to sacrifice for smaller file size-the number of colors you need minimum, whether you can have dithering or not, so on .
In Photoshop, to try out different optimization settings, click Save for Web . A window opens up showing the current image along with various options and menus on the right . in the image window itself, you can see two tabs: 2-up tab to see two versions-the original and the optimized-for comparison along with time needed to load the image according to various modem speeds . The 4-upshows you 3 versions against the original. These previews are useful and convenient, rather than having to manually save the image repeatedly in different ways and comparing each of them.
• Making A Banner Ad:
We’re all familiar with banner ads that we see all over the Web: a strip with an image and text that changes into another and another conveying some information. Clicking on this ad takes you to the site that the company is advertising for. You don’t have to use GIF Builder or any other graphics software to animate such an ad. You can make it easily using Front Page. Select Insert-Web component-banner ad manger. In the window that opens, specify the size of the ad, the transition effect, the number of seconds to display each image, the URL to link the ad to and add the images you’ve prepared. That’s it.
This feature could also be used you want to share a few photographs coiled also be used when you want to share a few photographs or images but don’t want the images to be save-able on the cline’s side; right-click will not work on these images. Although the images may be found in the cache, at least they won’t be able to be copied directly.
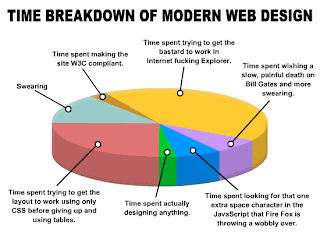

No comments:
Post a Comment